Integration with Slack
Communication is definitely at the core of every successful company. We speak from experience — we hated keeping conversation only in our inboxes. Suddenly Slack came to the rescue.
Slack is today’s go-to tool for ongoing conversations. It’s not only useful for informal chatting but also to make information flow quickly. Very often the whole team is involved in the design process. Their success of transforming the first wireframe to the final product definitely depends on easy access to information. Go ahead and integrate your UXPin account with Slack to discuss feedback in detail and update your team about important changes within seconds.
Two-Step Integration
In order to notify your team via a Slack channel, connect your UXPin account to Slack. Open Notification settings and click Add to Slack.
Authorize Slack
Next, enter your details and authorize this action:
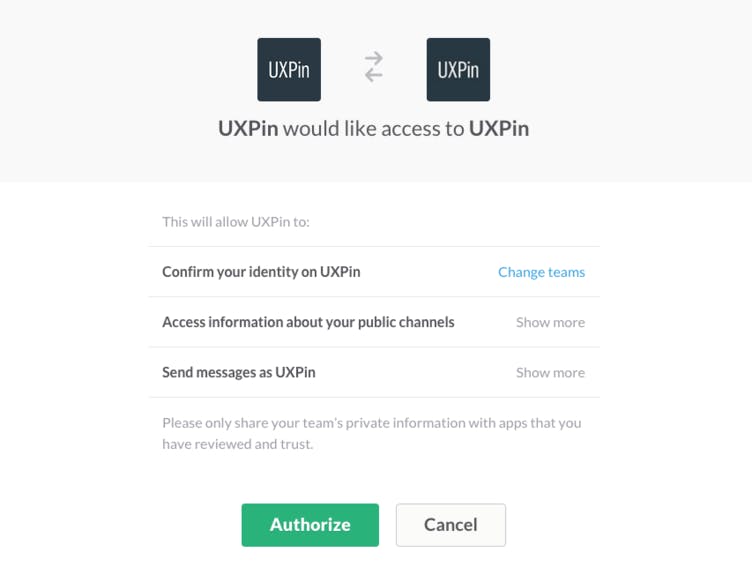
Only the owner of the account has the right permission to integrate with Slack. Other users won’t see this option.
Go back to the Notification settings section where you can see that your notification can be sent via Slack now.
Sharing Project Status
When everything’s set up, join your project to the Slack channel where you’d like to post the updates. To do so, open the Activity feed in your UXPin dashboard and pick the proper channel from the dropdown. But remember that Slack only integrates with public channels.
Notifications will appear in your special Slack channel when you:
- Create new prototype
- Upload new document
- Archive your project
- Duplicate prototype/document
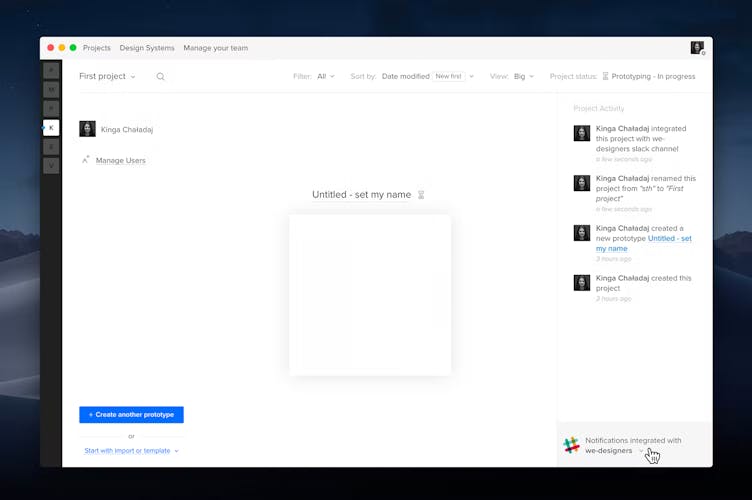
Sharing a Prototype
You can send your team a hyperlink to your prototype with a short note on Slack. All you have to do is click on the share icon in the upper right corner of the application and click the Slack tab in the modal window. Then, choose a special Slack channel to share your preview link and attach a custom message.
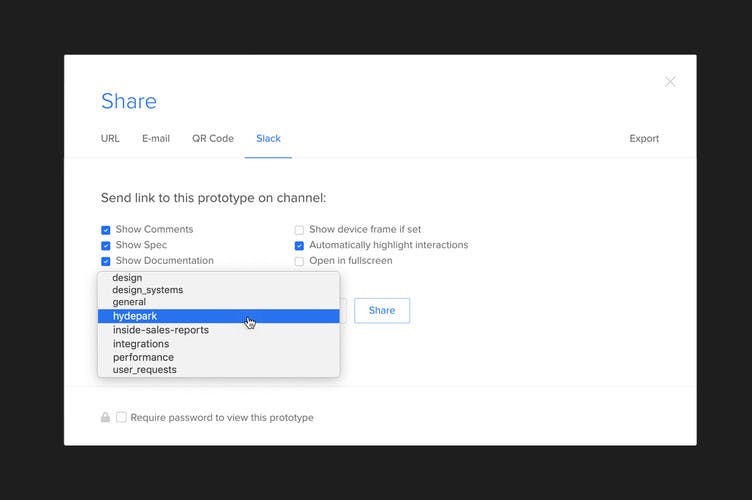
Notifying Others
If you want to draw attention to your updates, you can notify specific team members or entire groups by typing @here when sharing your prototype with the team.
Checking Comments
Commenting in a Slack channel works faster than emails. If your project has been already connected to the Slack channel, the very moment someone leaves a comment in the Preview mode, you’ll know about it.
Thanks to that, not only are you up to date but you can also reply in real time and click on the prototype’s name to see what parts of your design comments relate to.