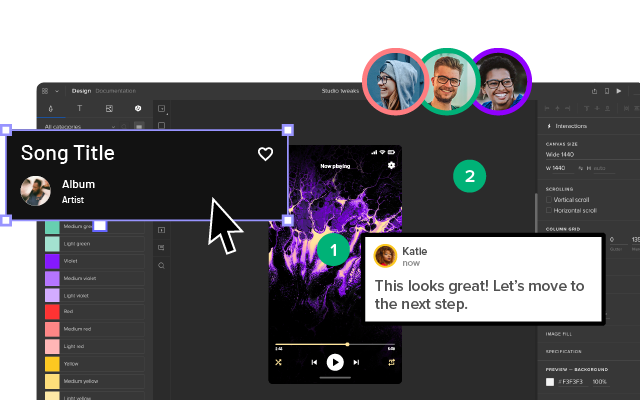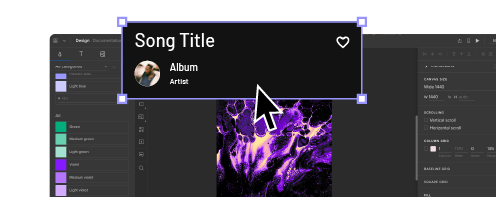What is a Tooltip? Definition, Types, and Best Practices
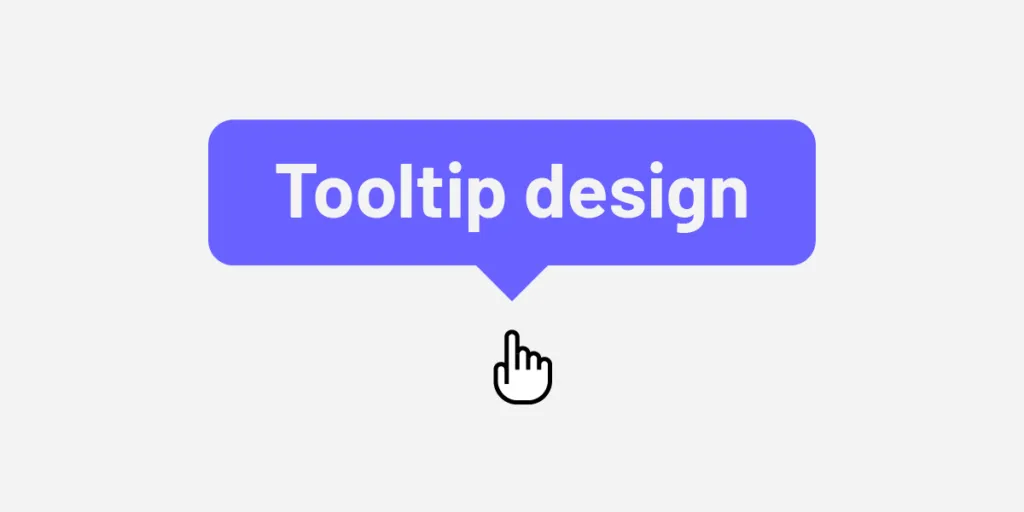
A tooltip can be defined as a UI element that contains text that pops up to provide a definition or additional information to a user. Tooltips are vital in improving usability, reducing user confusion, and facilitating efficient task completion. They empower users with on-demand information at the point of need so users can make informed decisions, navigate interfaces more effectively, and understand the functionality of interactive elements.
Key takeaways:
- Tooltips are UI modals with a text that is available to user by hovering or clicking an element of a user interface.
- Tooltips can give feedback, instructions or clarification to the users who are attempting to accomplish their goals.
- Tooltips should appear next to the element they are trying to address; they should also be consise, consistent with the rest of the UI design, and built with an accessibility in mind.
Create fully interactive elements in UXPin to improve testing and deliver higher-quality outcomes. Design tooltips, sortable data tables, and accordion menu in UXPin. Sign up for a free trial.
What is a Tooltip?
A tooltip is a small, contextual modal overlay providing essential information or guidance when users interact with an element in a user interface, typically by hovering over or tapping it on mobile devices. It offers a way to deliver concise and helpful content that can enhance the user experience by providing clarifications, explanations, or instructions.
Common Tooltip Examples and Use Cases
Providing explanations for unfamiliar terms or jargon: Tooltips can offer brief definitions or explanations for technical terms, acronyms, or industry-specific terminology, helping users understand the meaning without leaving the current context–GMail uses tooltips to describe the names of its inbox tabs.
Displaying error messages or validation feedback: Tooltips can provide real-time feedback to users when they encounter errors or input invalid data, offering specific guidance on correcting the issue and ensuring a smooth form-filling experience–Designer Denys Sergushkin shows how to help users complete forms using a tooltip.
Offering tips and hints for form fields: Tooltips can offer guidance or suggestions to users when filling out form fields, such as providing examples of the expected format, offering advice for valid input, or highlighting any specific requirements–Shopify uses a tooltip to streamline user onboarding by offering to generate a random store name they can change later.
Indicating keyboard shortcuts: Tooltips can display keyboard shortcuts for specific actions or commands, helping users learn and utilize shortcuts to navigate the interface more efficiently–UXPin’s design interface uses tooltips to educate users about shortcuts.
Showing hidden or truncated content: Tooltips can reveal additional or truncated content that is not fully visible within a constrained space, allowing users to access the complete information without overwhelming the interface–YouTube does this for long video titles.
Types of Tooltips
Informational tooltips
Informational (informative) tooltips provide context about a particular element or feature on the interface. Designers use these to offer a brief description, explain the purpose or functionality of an icon or button, or provide tips on using a new feature.
For example, an informational tooltip can describe the purpose of a bin icon is to “Delete” something. These informational tooltips are critical for permanent actions like deletion, as they can prevent unwanted outcomes.
Instructional tooltips
Instructional tooltips guide users in performing a specific action or completing a task. They provide step-by-step instructions or walkthroughs, helping users understand how to use a feature or accomplish a particular goal.
For example, instructional tooltips can guide new users through setting up an account, providing clear instructions on each required field and the necessary steps to complete the registration.
Validation tooltips
Validation tooltips provide real-time feedback on user input or actions. Designers often use these for form fields to indicate whether the entered data is valid or to highlight errors or missing information.
For example, when a user enters an incorrect email format in a signup form, a validation tooltip can appear near the email field, stating, “Please enter a valid email address.” This immediate feedback helps users correct errors and ensures the accuracy of the input.
Progress tooltips
Progress tooltips show users the status or progress of a task, process, or loading. Product teams use these to inform users about the progress of a file upload, a download, or a complex operation that requires some time to complete. Progress tooltips keep users informed and alleviate any uncertainty or frustration caused by waiting for a process to finish.
How to Design Effective Tooltips
Tooltip placement and positioning
Designers must consider tooltip placement with the target element to ensure optimal visibility and accessibility. Here are some tips to optimize tooltip placement:
- Position the tooltip close to the target element, preferably adjacent or slightly above or below.
- Avoid placing tooltips too far away from the target element, as it can lead to confusion or make it difficult for users to associate the tooltip with the relevant component.
- Ensure the tooltip popup does not block or cover the target element, which can hinder user interaction and create frustration.
Positioning tooltips for optimal visibility and accessibility:
- Position the tooltip in a location that grabs the user’s attention without obstructing other essential UI elements or interrupting the user’s workflow.
- Consider the user’s eye flow and natural reading, which differs depending on the text direction.
- Avoid overlap with other tooltips or UI elements to prevent clutter and confusion.
- Pay attention to the tooltip’s proximity to the edges of the screen to avoid cutoff or cropping, particularly on smaller devices or screens with limited real estate.
- Consider accessibility guidelines, notably providing enough space around the tooltip and using appropriate color contrast between the tooltip and the background for visually impaired users.
Tooltip length and content
Designing good tooltips involves crafting concise and explicit messages that provide helpful and actionable information to users.
Craft concise and clear tooltip messages:
- Keep tooltips concise, using as few words as possible to convey a helpful, informative message.
- Use concise language to ensure that users can quickly scan and understand the information without feeling overwhelmed by excessive text.
- Avoid unnecessary or redundant information that can confuse or distract users from the main message of the tooltip.
Use plain language and avoid jargon:
- Use straightforward language that’s easy to understand, regardless of their familiarity with the subject matter.
- Avoid technical jargon or industry-specific terminology that may be unfamiliar to users and hinder their comprehension of the feature.
- Consider the target audience and use language that aligns with their knowledge and expertise to ensure clarity and accessibility.
Incorporate helpful and actionable information:
- Focus on providing relevant and helpful information so users understand the target element’s purpose or functionality.
- Include actionable instructions or tips that guide users on interacting with the element or achieving their desired goals.
- Consider the tooltip’s context and tailor content to address specific user needs or pain points.
Visual design
Designing effective tooltips involves considering their visual presentation to ensure they are visually appealing and consistent with the overall UI design and branding.
Choose appropriate visual styles and aesthetics:
- Select a visual style that aligns with the overall design language of the product.
- Ensure that the tooltip’s visual design matches the brand’s tone and personality to maintain consistency and cohesiveness.
- Use consistent typography, colors, and iconography in tooltips to create a harmonious visual experience and reinforce the brand’s identity.
- Align the visual elements of the tooltips with the overall UI design to ensure seamless integration within the user interface.
- Choose colors that complement the UI and provide sufficient contrast for readability.
- Select a legible typography style that matches the UI’s overall typography hierarchy.
- Incorporate relevant icons or visual cues to enhance the understanding and context of the tooltip content.
Tooltip interaction and behavior
Here are some key considerations for tooltip interaction and behavior to ensure a seamless user experience:
- Determine the appropriate trigger for displaying tooltips based on user actions. Common triggers include hover, click, or tap.
- Ensure the tooltip trigger is intuitive and discoverable for users, providing clear visual cues or affordances.
- Set an appropriate delay for the tooltip to appear after the trigger event, allowing users enough time to perceive and interact with the tooltip.
- Implement a smooth transition for tooltips to avoid abrupt appearances or disappearances that may disrupt the user’s focus.
- Optimize tooltips for touch devices by considering the absence of hover states. i.e., users can trigger tooltips with a long press or ‘information’ icon for touch-enabled interfaces.
- Ensure tooltips are responsive and adapt to different screen sizes and orientations, avoiding overlap with other UI elements.
Tooltip accessibility
Ensure tooltips are accessible to all users, including those with disabilities:
- Ensure that users can access tooltips and interact using keyboard navigation, as some users rely on keyboard-only navigation for accessibility.
- Ensure that tooltips are screen-reader-friendly so that users with assistive technologies can understand the tooltip content.
- Follow accessibility guidelines and standards, such as the Web Content Accessibility Guidelines (WCAG), to ensure that tooltips meet accessibility requirements.
- Use appropriate ARIA attributes (Accessible Rich Internet Applications) to provide additional information and context to assistive technologies.
Common Pitfalls and Mistakes to Avoid
While tooltips can be valuable for enhancing user experience, it’s essential to be aware of common pitfalls and mistakes in tooltip design to avoid usability issues, confusion, and information overload.
Here are some key points to consider:
- Don’t overwhelm users with tooltips that appear frequently or for every element on the page. Use tooltips sparingly and only when necessary to provide additional information or clarification.
- Ensure that the information provided in the tooltip is truly valuable and adds meaningful context to the user’s interaction.
- Avoid excessive text. Keep the message concise and focused on the most critical information.
- Use plain language and avoid technical jargon to ensure everyone understands the tooltip content.
- Trigger tooltips only where users require additional information or clarification. Avoid displaying tooltips that offer redundant or irrelevant information.
- Keep content relevant to the user’s context and support their goals or tasks.
- Set an appropriate delay for displaying tooltips, allowing users enough time to move their cursor or interact with the element before the tooltip appears.
- Provide a clear and intuitive way for users to dismiss or hide tooltips if they are no longer needed.
Improve UX Design Testing With UXPin
Testing and optimizing tooltip interactions is crucial during the design process. UXPin’s advanced Interactions provide multiple triggers, actions, and animations to give participants and stakeholders a realistic prototype experience indistinguishable from the final product.
Unlike traditional image-based design tools, which generate vector graphics, UXPin renders HTML, CSS, and Javascript behind the scenes, giving designers increased prototyping capabilities and code-like interactivity.
With higher fidelity and functionality, design teams can build interactive prototypes and user flows to test microinteractions like tooltips, notifications, animated progress bars, and much more.
Solve more usability issues with UXPin’s interactive prototyping capabilities while optimizing business goals during the design process. Sign up for a free trial to design better tooltips and interactions for your digital products.