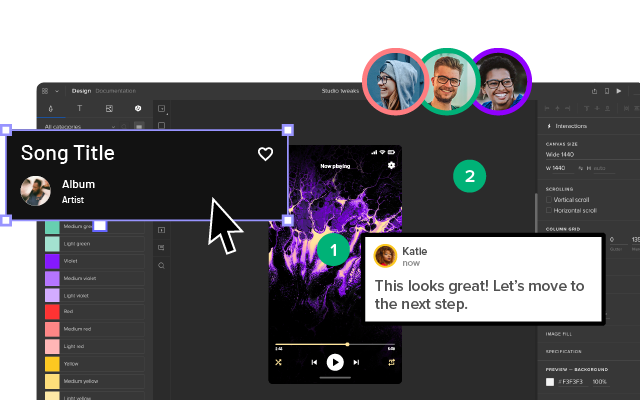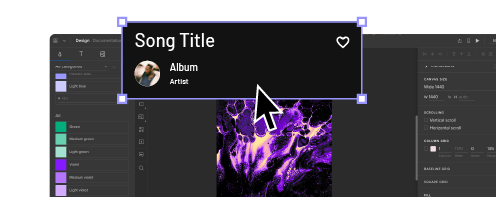Carousel UI – What is a Carousel in Web Design?
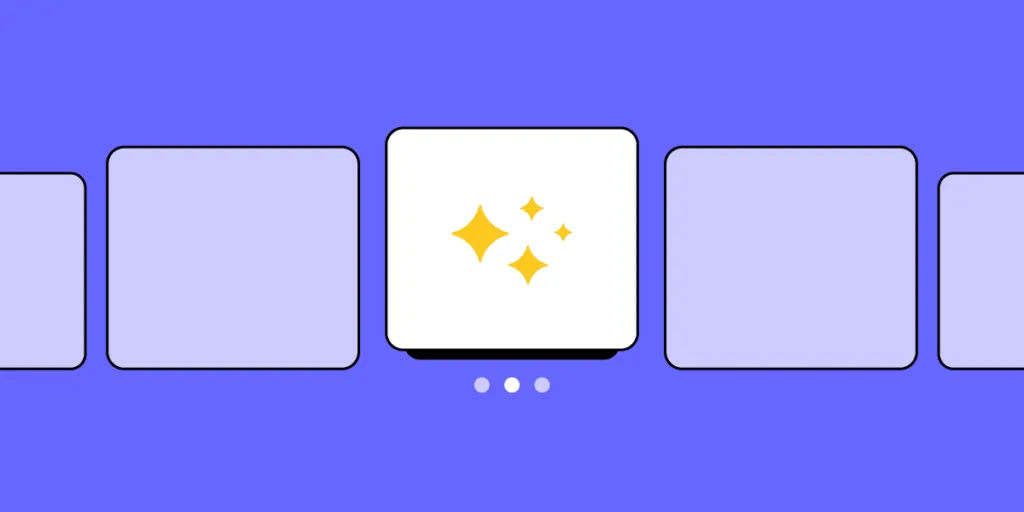
Designers use carousels to showcase multiple pieces of content in a compact, engaging way without overwhelming users. Carousels allow them to highlight key content—such as promotions, product images, or featured stories—while saving screen space. Read about carousels in UI design, when not to use them, and how to create them in UXPin.
UXPin makes it easy to create carousels that highlight products, promotions, or content in a sleek, space-saving format. Whether you’re using UXPin’s intuitive design tools, AI Component Creator, or powerful Merge capabilities, you can build fully customizable, responsive carousels that look and feel production-ready. Try UXPin for free.
What is Carousel UI?
A carousel is an interactive component used to display multiple pieces of content within a single section, allowing users to navigate through images, text, or other media one at a time. Typically, carousels are horizontally scrolling panels that users can control by clicking navigation arrows or swiping (on mobile devices).
Key Features of a Carousel in UI
- Multiple Slides: A carousel can contain several slides, each showcasing a different image, product, or message.
- Navigation Controls: Carousels include left and right arrows or other controls that allow users to move back and forth between slides.
- Auto-Rotation (Optional): Some carousels automatically advance to the next slide after a short delay, though this can sometimes be optional or user-controlled.
- Pagination Indicators: Dots or other indicators often show the number of slides available, helping users understand their position within the carousel.
When to Use a Carousel?
Carousels are commonly seen on homepages, galleries, product showcases, and promotional sections to save screen space and visually highlight important content.
Instead of stacking multiple images or promotions vertically, carousels allow users to view content in a controlled, engaging way without overwhelming the screen. They’re especially useful for:
- Showcasing Products: In e-commerce, carousels display multiple product images or related products.
- Highlighting Features or Promotions: Carousels often spotlight key promotions or updates on homepages.
- Creating Visual Flow: Carousels guide users through content sequentially, which can help with storytelling or leading users to the next action step.
While carousels can add visual appeal and functionality, they need to be designed thoughtfully to ensure they enhance the user experience rather than distracting from it.
What to Use Instead of a Carousel?
While carousels look appealing, they often create usability issues and may not be the best choice for achieving your design goals.
Here’s why and what to use instead:
Why Avoid Carousels?
- Low User Engagement: Studies show that most users don’t interact with carousels as much as designers expect. Often, they view only the first slide and ignore the rest. This means important information on later slides may go unseen.
- Distractions and Cognitive Load: Auto-rotating carousels, in particular, can be distracting. They shift content automatically, which can interrupt users and make it harder to focus on the information.
- Slower Decision-Making: Carousels hide content until the user actively clicks or waits for the next slide. This can make it harder for users to quickly scan available options and make a choice, slowing down decision-making.
- Accessibility Issues: Carousels can be challenging for users with disabilities, especially those who rely on screen readers or keyboard navigation. Poorly implemented carousels might make navigation frustrating or impossible for these users.
What to Pick Instead?
- Grid or Card Layout – With a grid, users can quickly scan through options without needing to click or wait for slides to change. This format is great for showcasing multiple products, articles, or visual content.
- Tabs – They are ideal for categorizing content when you have a few distinct options. They provide an instant way for users to switch between sections without extra animations or waiting times.
- Lists– Lists allow users to control the pace of browsing, which feels more natural and keeps information accessible. It’s especially useful for mobile designs where scrolling is second nature.
- Accordions – Accordions are perfect for structuring content-heavy pages, like FAQs or product specs, without overwhelming the user. Unlike carousels, they allow users to navigate to specific sections without waiting.
- Content Block with Supporting Links – This is an ideal solution when you want to spotlight one piece of content but still make additional options available without hiding them behind a carousel. It’s often used for news articles or promotional sections.
How to Create Carousel UI in UXPin
Creating a carousel UI in UXPin is a great way to display multiple items or images in a single interactive component. Here’s a step-by-step guide to building a basic carousel:
- With UXPin
- With AI Component Creator
- With UXPin Merge
Method 1: Using UXPin
This setup creates a basic, interactive carousel in UXPin, allowing you to showcase multiple slides in an engaging way. With UXPin’s advanced prototyping features, you can further customize each slide with animations, clickable elements, and interactions.
Step 1: Set Up Your Carousel Container
- Create a Container: Start by creating a rectangle (or any shape you prefer) to act as the container for your carousel. This container will hold your images or content slides.
- Set Size: Adjust the container size to fit the area where you want the carousel to appear.
Step 2: Add Carousel Content
- Add Images or Content Blocks: Inside the container, place images or content blocks (text, icons, buttons) you want to showcase in the carousel. Position them side-by-side in a horizontal line.
- Group Content: If each slide has multiple elements (e.g., image and text), group them so each slide remains cohesive.
Step 3: Create States for Each Slide
- Add States: With the container selected, go to the Properties Panel and select Add State. This feature allows you to create multiple versions of the container, where each state represents a different slide.
- Duplicate and Adjust: For each new state, adjust the content so that only one slide is fully visible within the container. For example, in State 1, only the first image is centered and visible, while in State 2, the second image is centered, and so on.
Step 4: Add Navigation Controls
- Create Navigation Buttons: Add left and right arrows (or other navigation icons) outside the container to allow users to navigate between slides.
- Set Up Interactions:
- Select the right arrow, then go to Interactions in the properties panel.
- Choose On Click as the trigger, and select Set State as the action.
- Link the right arrow to advance the container to the next state (i.e., State 2 → State 3).
- Repeat this process for the left arrow to go back to previous states.
Step 5: Add Auto-Transition (Optional)
- Auto-Transition: To make the carousel auto-slide, add a Timer interaction on the container itself.
- Set Time: Define the time delay (e.g., 3 seconds) and link it to trigger the next state automatically. You can also set it to loop back to the first state when the last slide has displayed.
Step 6: Preview and Test
- Preview: Click Preview to test your carousel and ensure each interaction works smoothly.
- Adjust as Needed: If the timing or transitions feel too fast or slow, adjust the time in your interactions for the desired effect.
Method 2: Using AI Component Creator
The AI Component Creator in UXPin lets you generate basic components with functionality quickly using ChatGPT. The AI Component Creator is a quick way to prototype, but for more complex or tailored functionality, consider using UXPin Merge. Here’s how to create a carousel:
- Open AI Component Creator:
- In UXPin, open the AI Component Creator and enter a prompt that describes your carousel. For example, “Create a responsive image carousel with left and right navigation arrows that cycles through images automatically.”
- Define Carousel Specifications:
- When prompted, specify details like the number of slides, timing for auto-transition, and whether you want looping or manual navigation only.
- Customize Generated Component:
- The AI Component Creator will generate a carousel component with the specified features.
- Customize the component’s styles, size, and transition speed as needed by adjusting the component’s properties in the Properties Panel.
- Preview and Test:
- Once generated, preview the carousel in UXPin’s Preview Mode. Test the navigation buttons and ensure the auto-transition and looping work as expected.
Method 2: Using UXPin Merge
Using UXPin Merge allows you to work with real code, making it the perfect choice for enterprise teams who need pixel-perfect, production-ready components. It also offers the flexibility to adapt the carousel as your design needs evolve, ensuring consistency between design and development.
With UXPin Merge, you can import ready-made React components (or create new ones) and customize them to behave as a carousel. Here’s how to do it:
Step 1: Prepare or Import a Carousel Component
- Option 1: If you already have a React carousel component, import it into UXPin using Merge. The component should include all necessary props for images, auto-transition, looping, and navigation.
- Option 2: Use a popular React component library like Material-UI or Swiper.js, which includes pre-built carousels. Customize the component in your code editor (e.g., Visual Studio Code) as needed.
Step 2: Configure Props for Customization
- Once imported, configure the carousel’s props in UXPin Merge to control options like:
- Image Array: Add a prop to let you easily swap out the carousel images.
- Auto-Transition: Enable a prop for timing (e.g., 3-second delay).
- Looping: Set a boolean prop to turn looping on or off.
- Navigation Controls: Customize left and right arrows or pagination dots.
Step 3: Add Carousel to Your UXPin Project
- In UXPin, drag the imported carousel component from the Merge Library to your canvas.
- Adjust the component size, styling, and layout within UXPin as needed. Since it’s a coded component, the design will match your production-ready UI exactly.
Step 4: Preview and Test in Real Time
- Go to Preview Mode in UXPin to test the carousel’s behavior.
- Verify that the navigation arrows, looping, and timing function as intended. Make any final tweaks in your React code if needed for more precise control.
Best Practices for Creating Carousel
By following these best practices, you can create a carousel that not only looks appealing but also delivers a smooth, engaging, and accessible experience for all users:
- Use auto-rotation sparingly – While auto-rotation can attract attention, it can also be frustrating if slides change too quickly. Apply a delay of at least 3-5 seconds per slide. Provide users the option to pause or manually navigate if desired.
- Include strong Calls-to-Action – CTAs guide users to take the next step, whether it’s exploring more content or making a purchase. A clear CTA on each slide ensures the carousel is purposeful and engaging.
- Optimize for responsiveness – Mobile users often have less patience for interactive elements that are difficult to use. Responsive design ensures the carousel is usable on both desktop and mobile devices.
- Test the carousel’s usability – Run usability tests to see how users interact with the carousel and gather feedback on navigation and content. It’s an essential step for validating design effectiveness.
- Use clear navigation controls – Include visible left and right arrows for manual navigation, and consider adding pagination dots or a progress indicator.
- Make the carousel accessible – Ensure slides are keyboard-navigable and compatible with screen readers. Add descriptive alt text for images and consider using HTML <button> elements for navigation.
Create Carousel and Other Interactive Elements in UXPin
A carousel is a dynamic UI component used to showcase multiple pieces of content—like images or text—in a limited space. With UXPin, creating an interactive carousel is easier than ever, whether you’re highlighting products, features, or stories. UXPin offers flexibility for building and testing carousels through its standard editor, AI Component Creator, or UXPin Merge, allowing designers to experiment with advanced prototypes that feel like real products. Try UXPin for free.