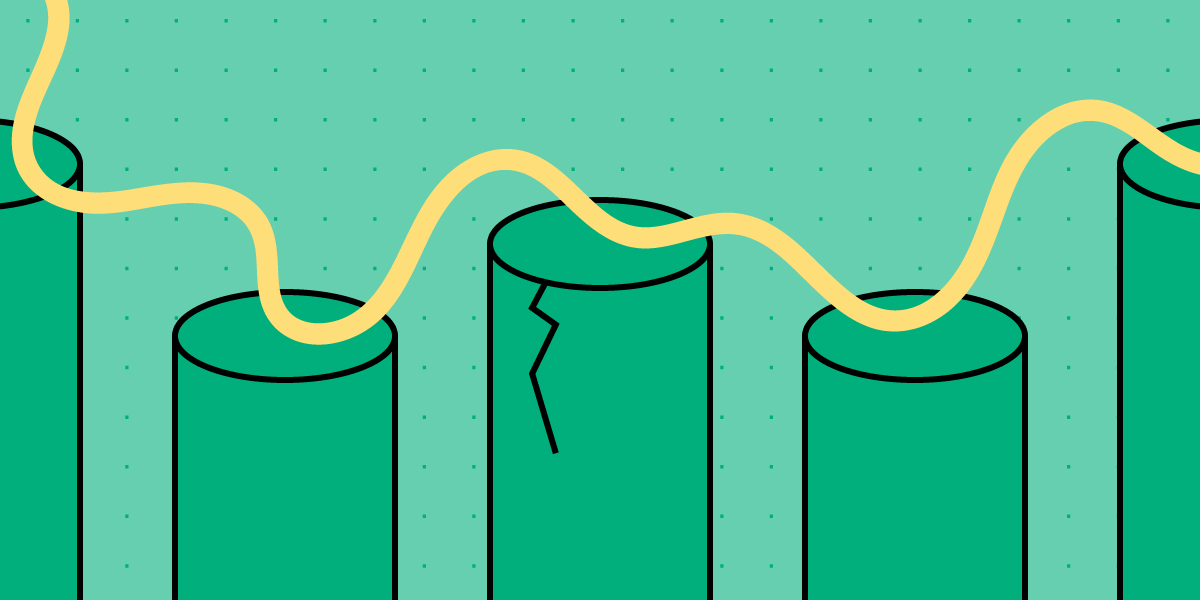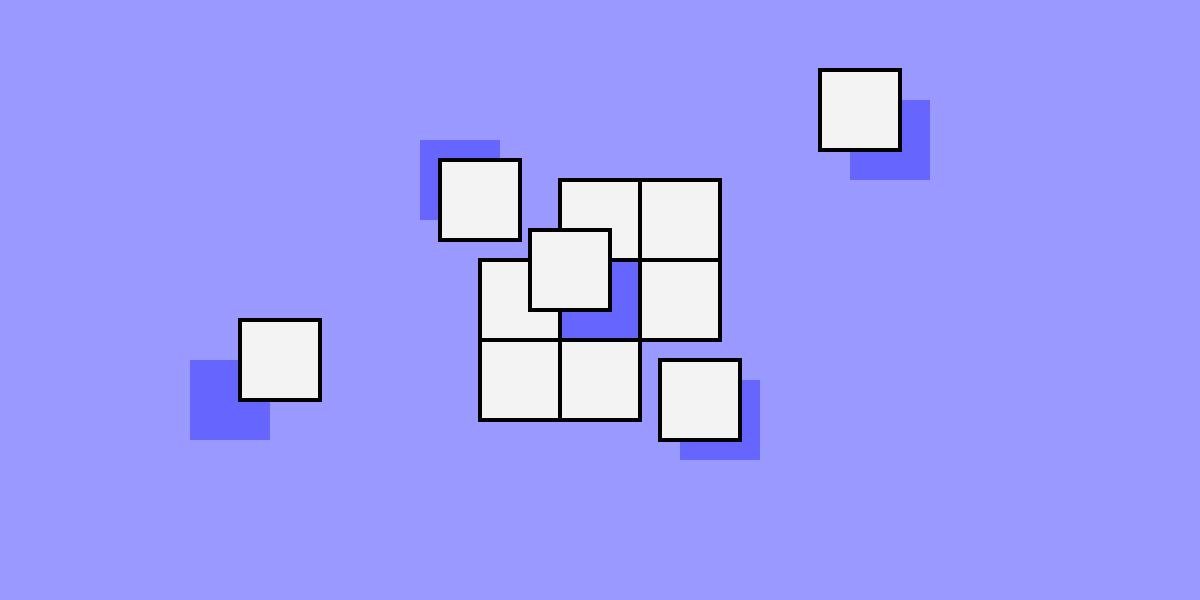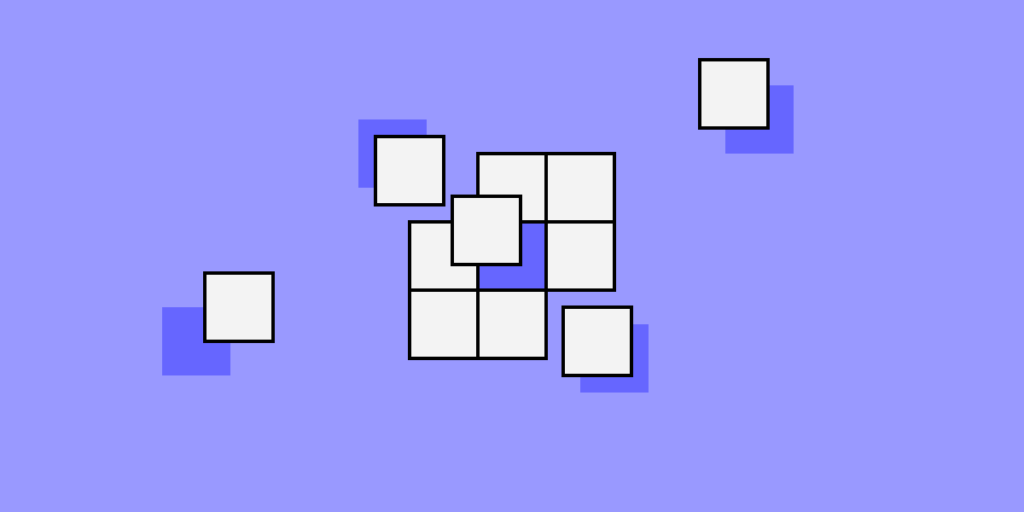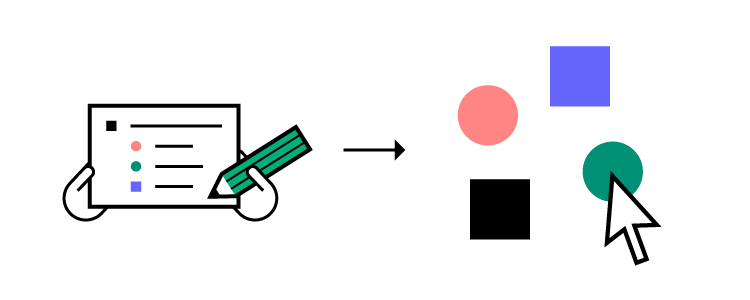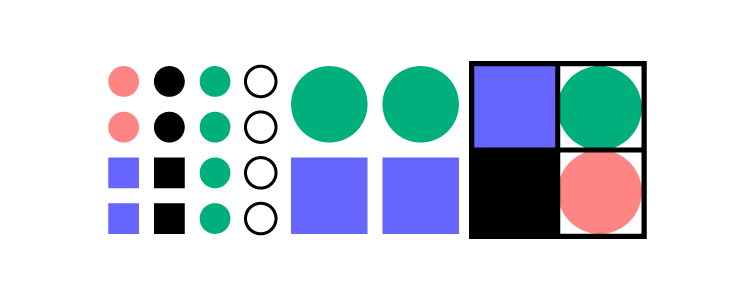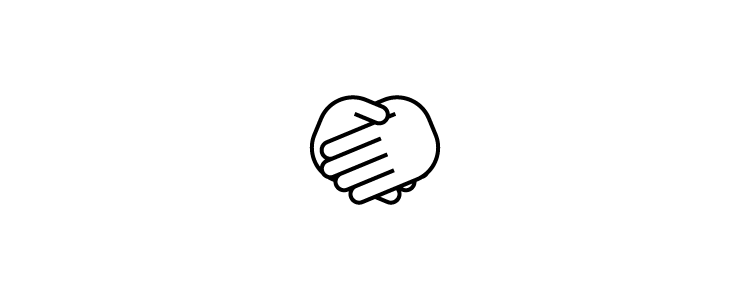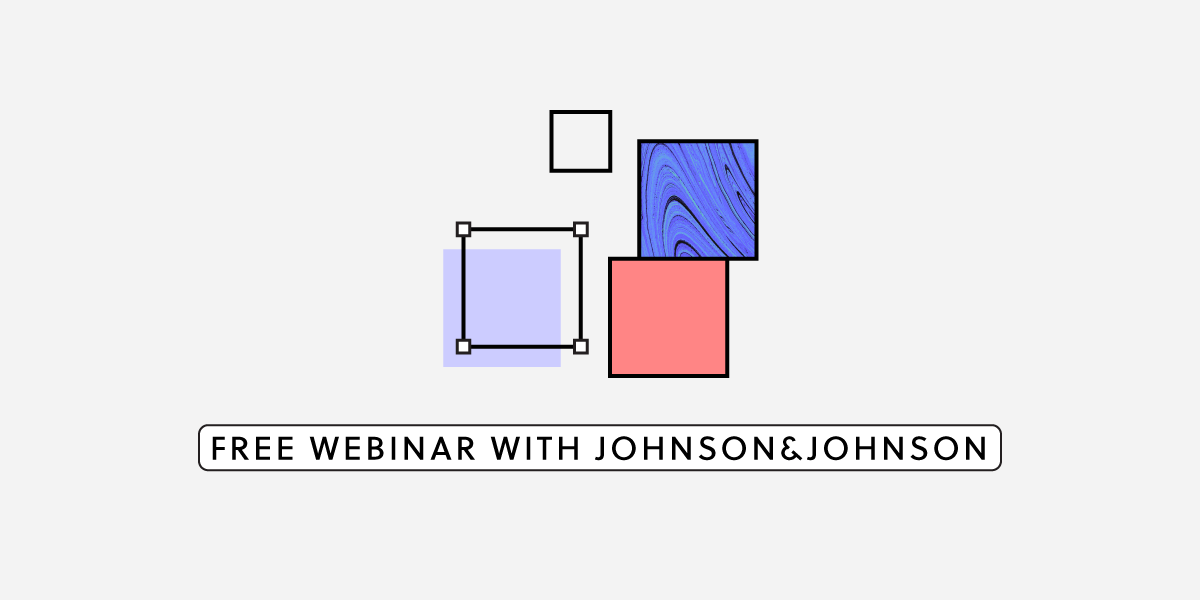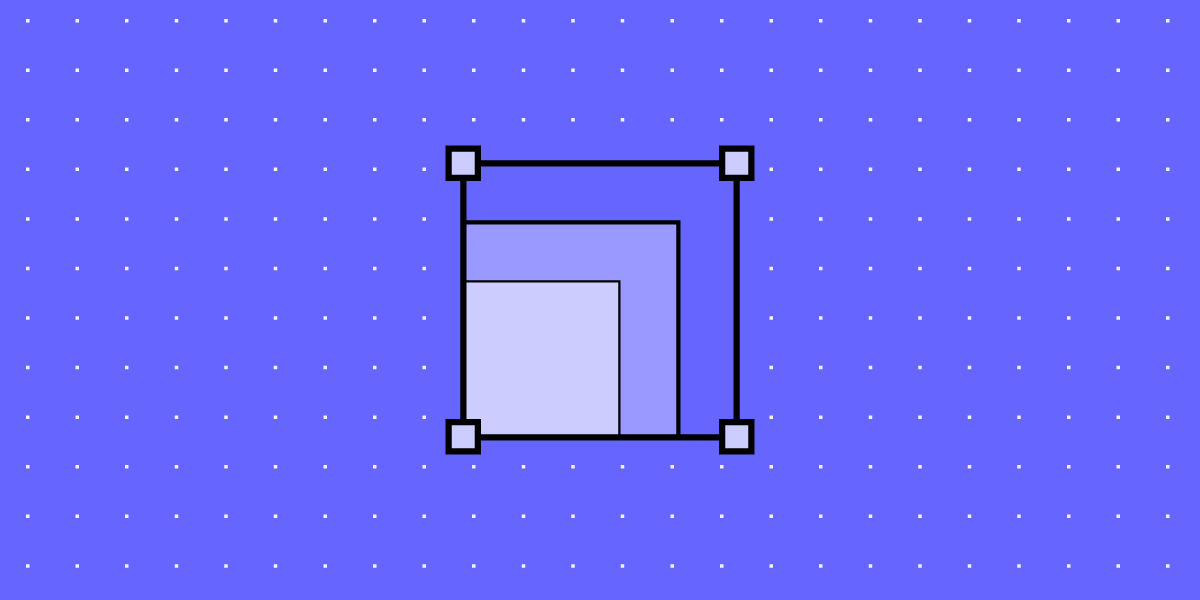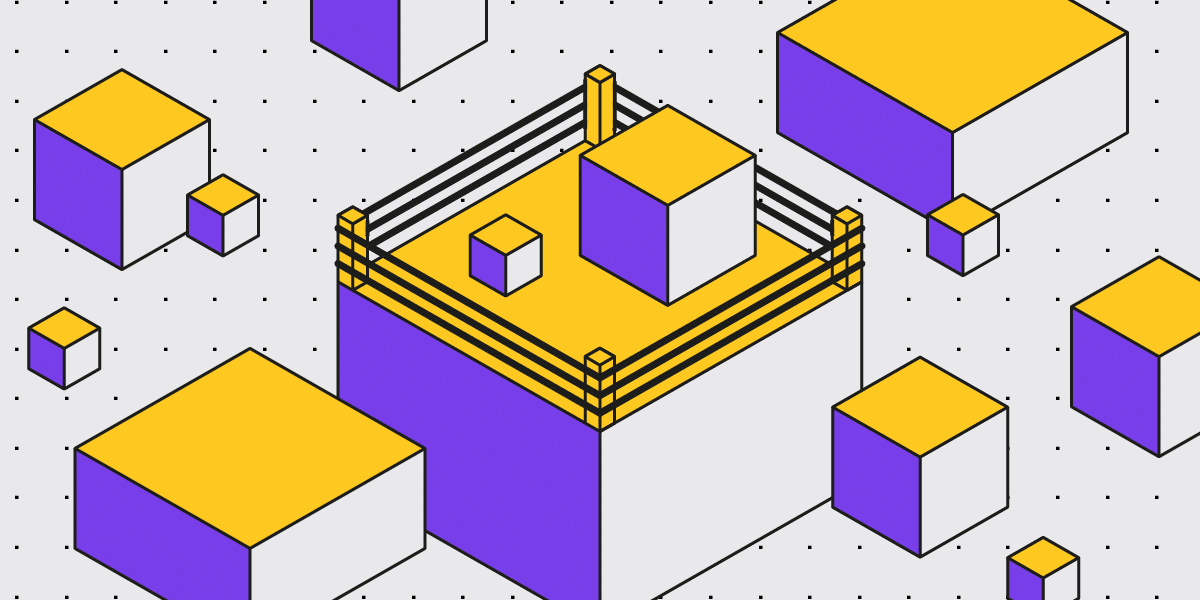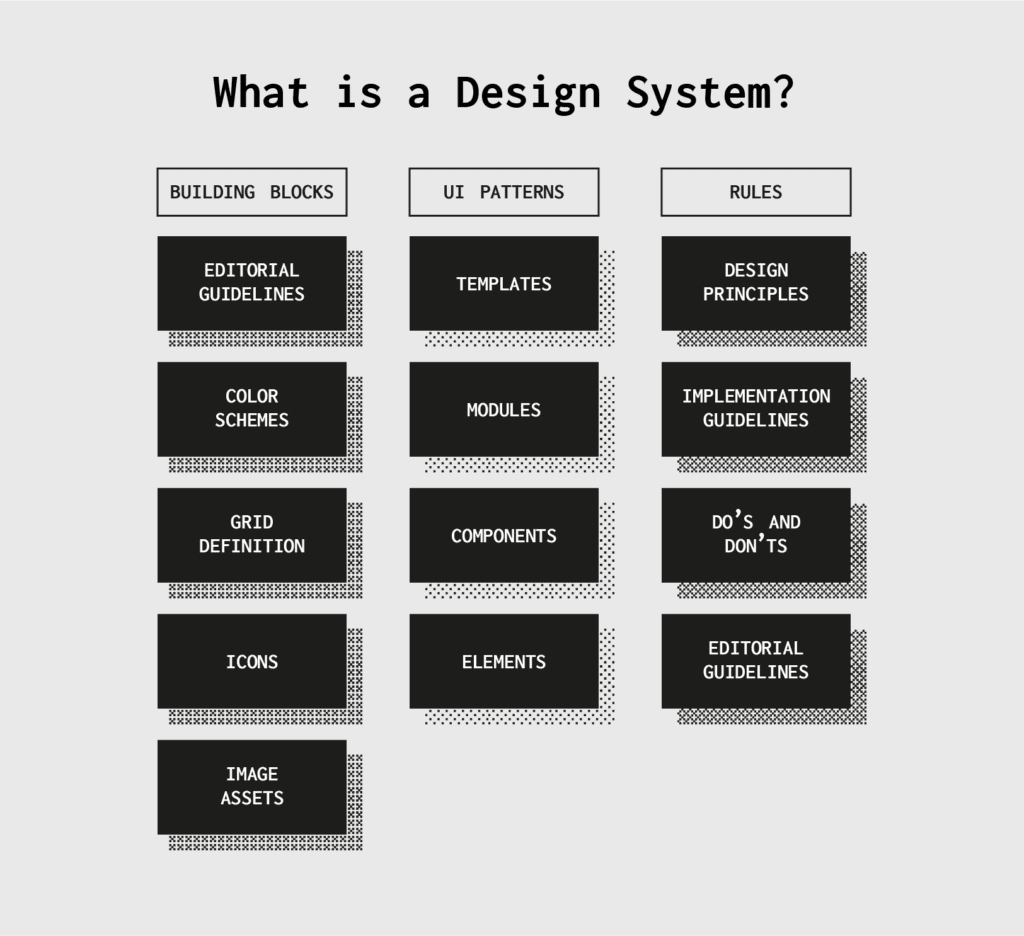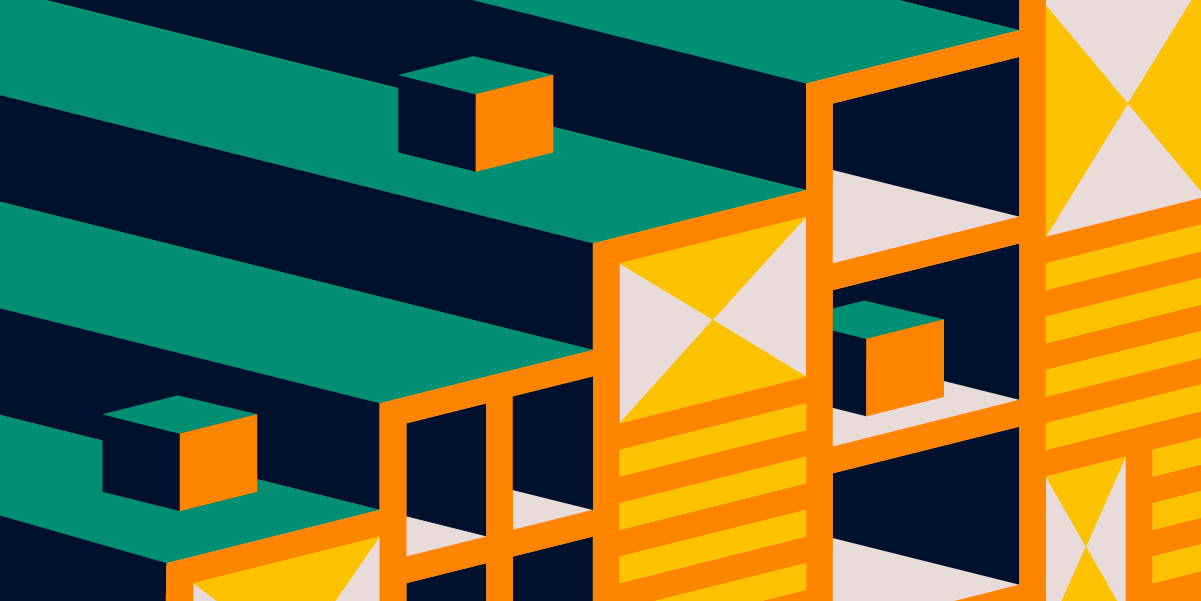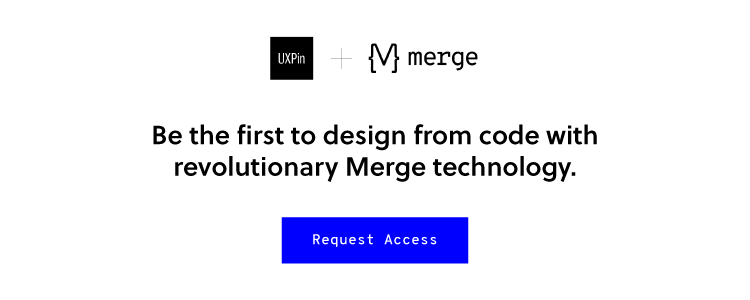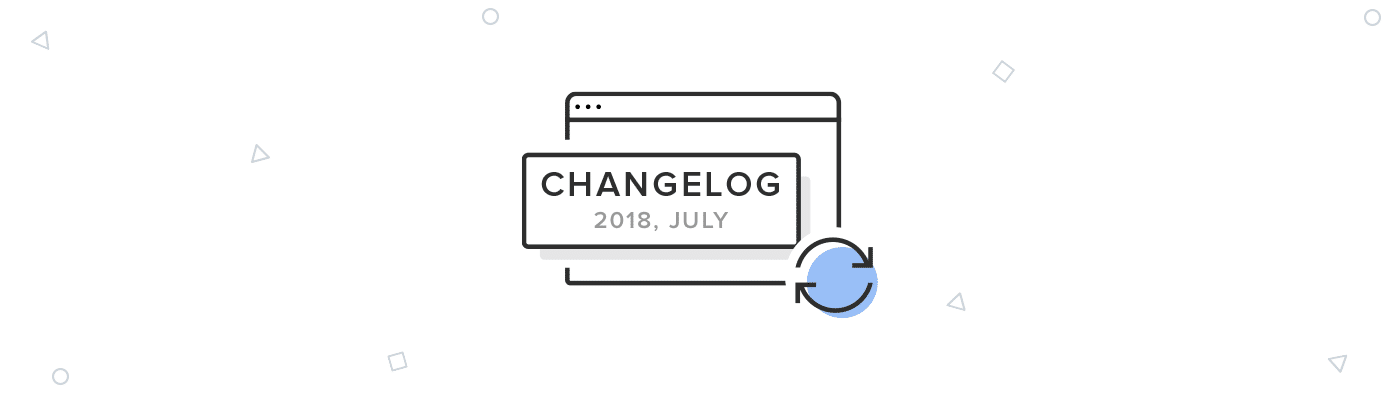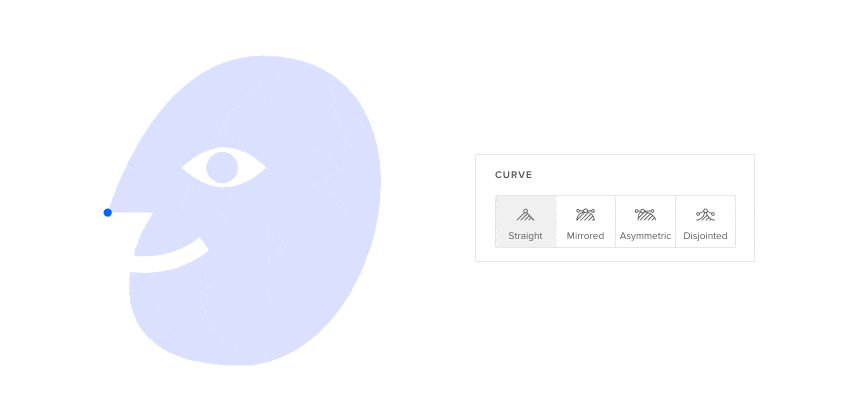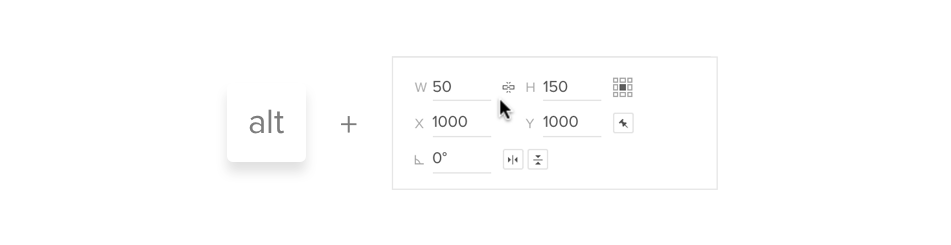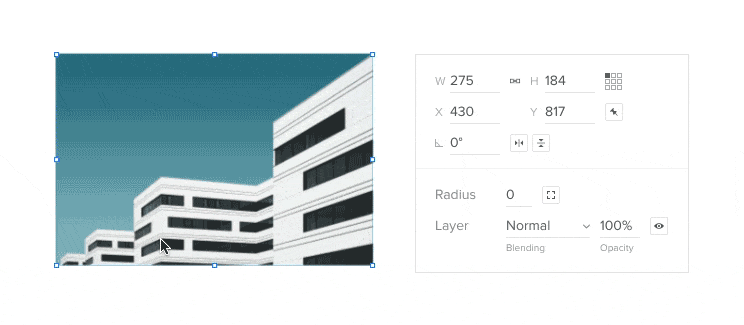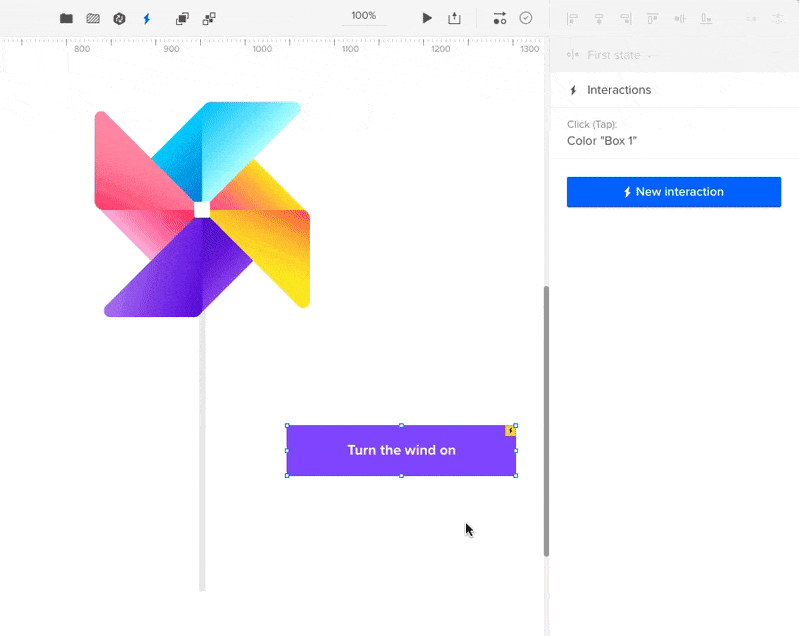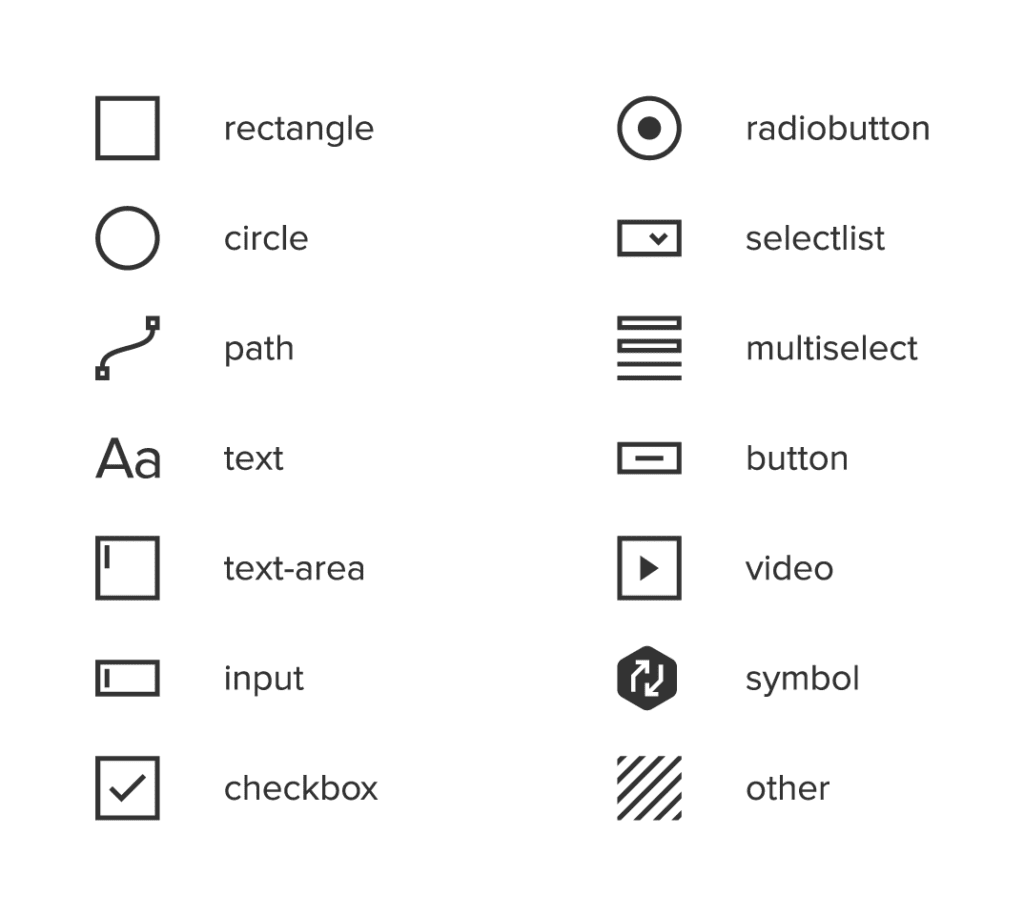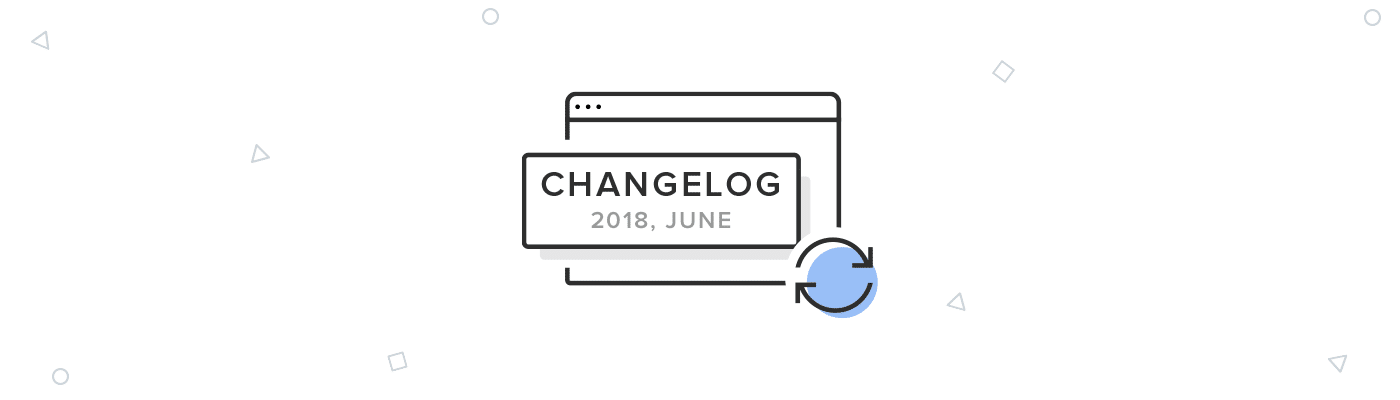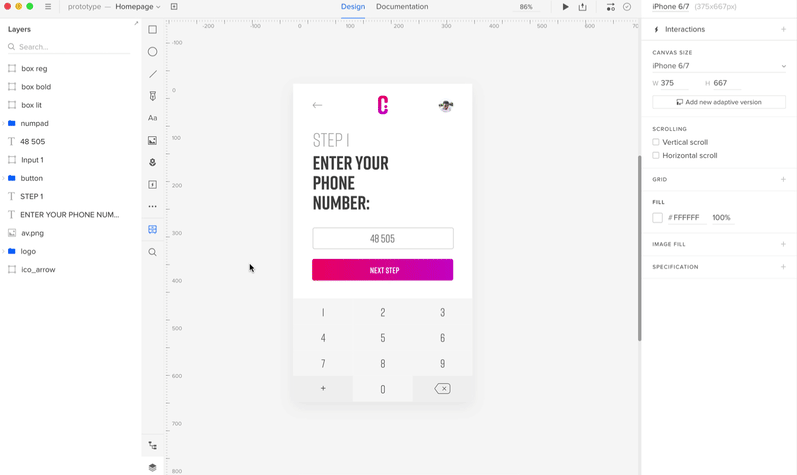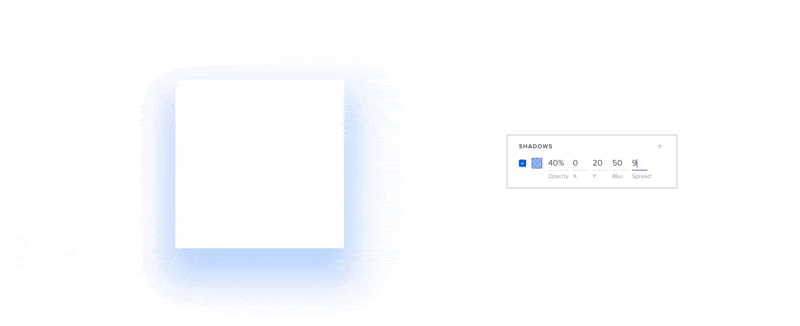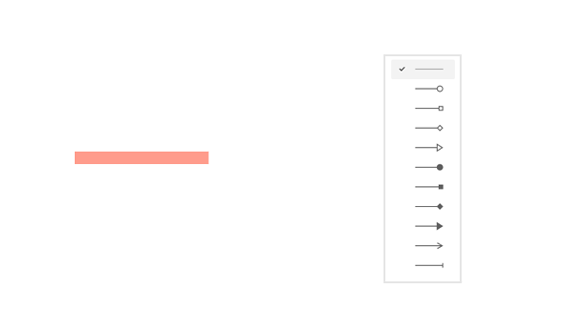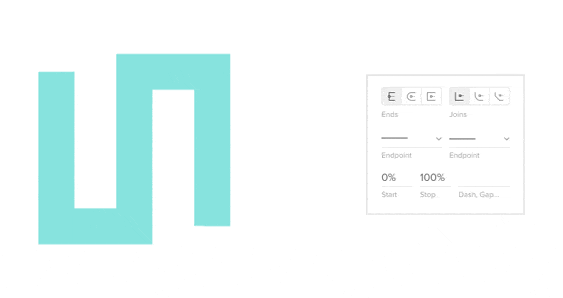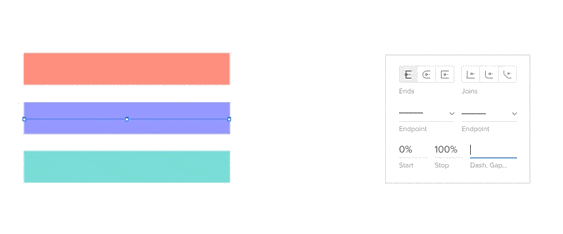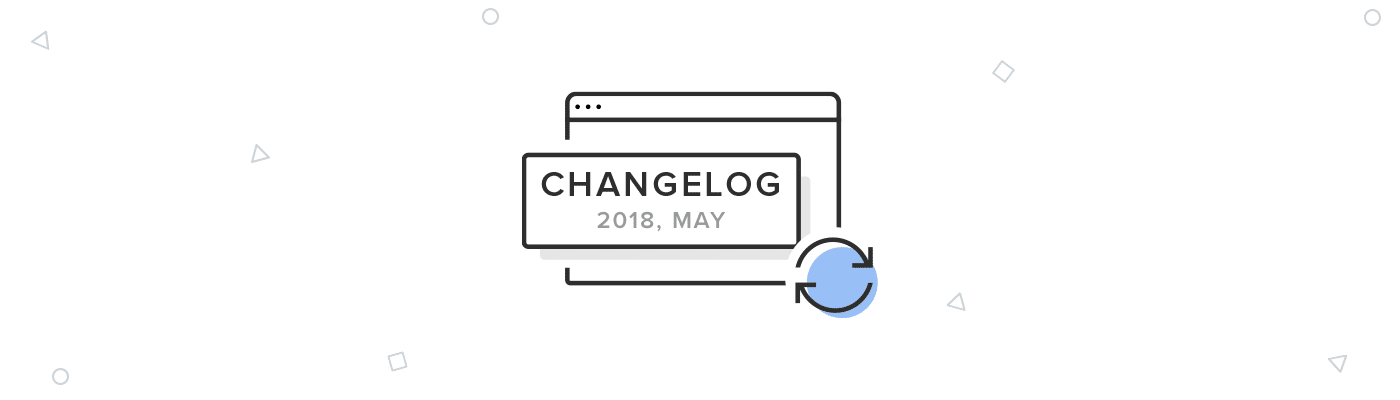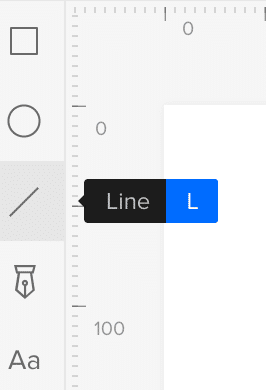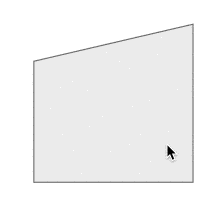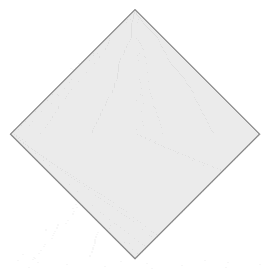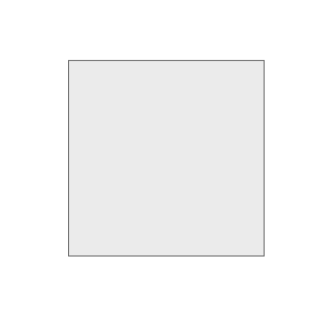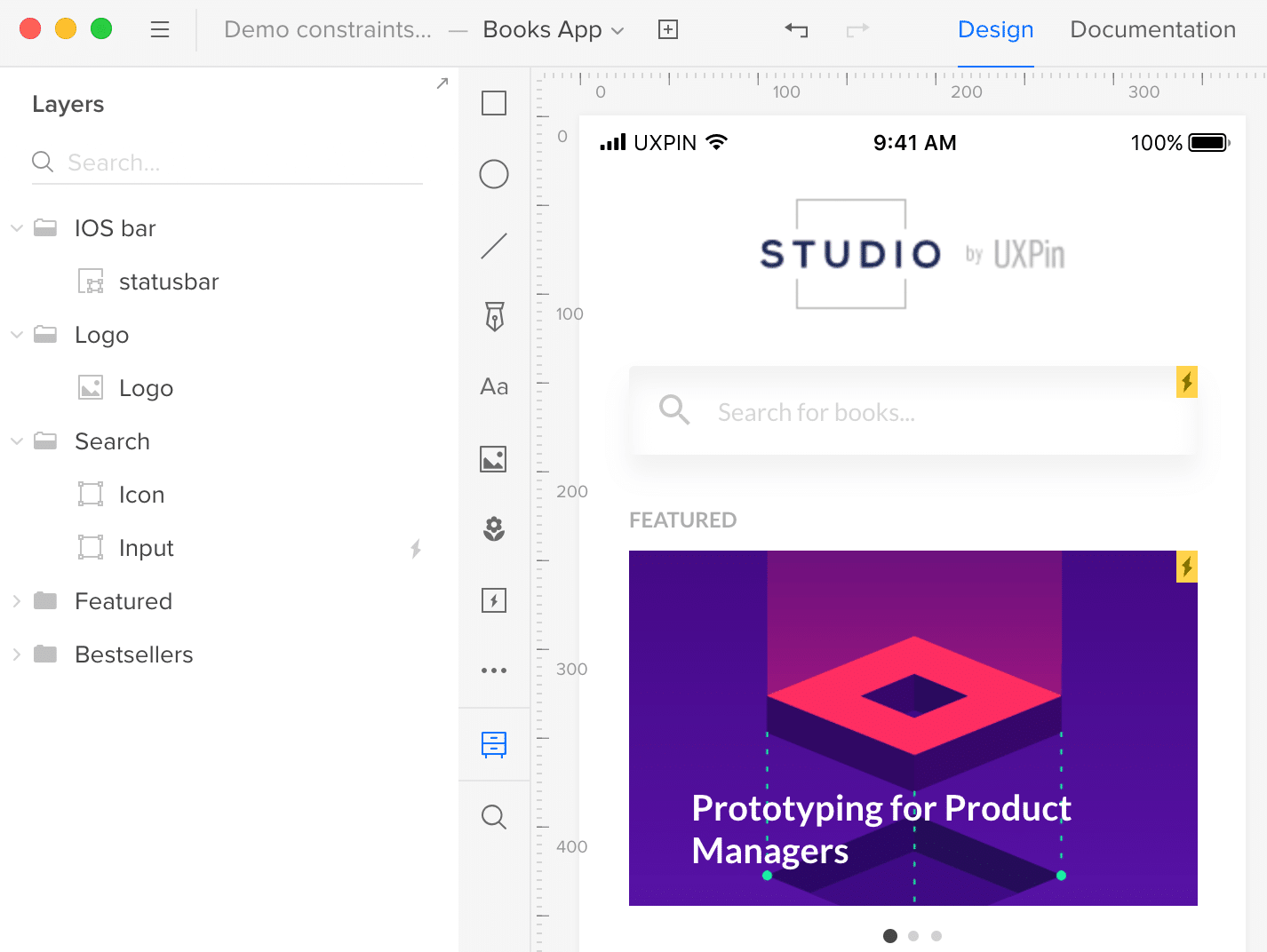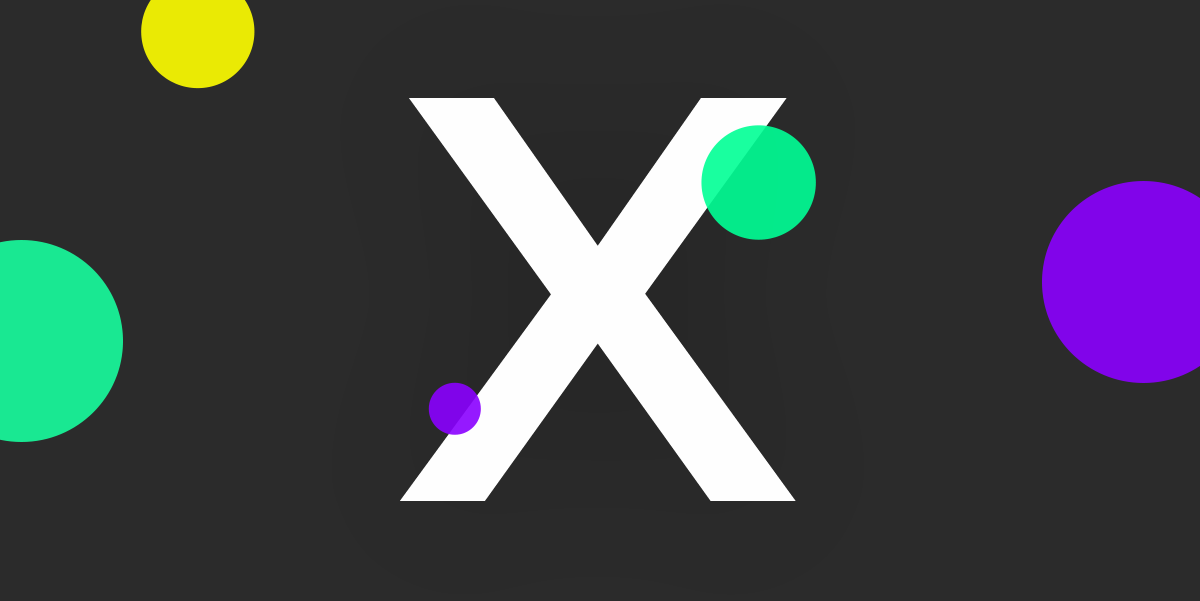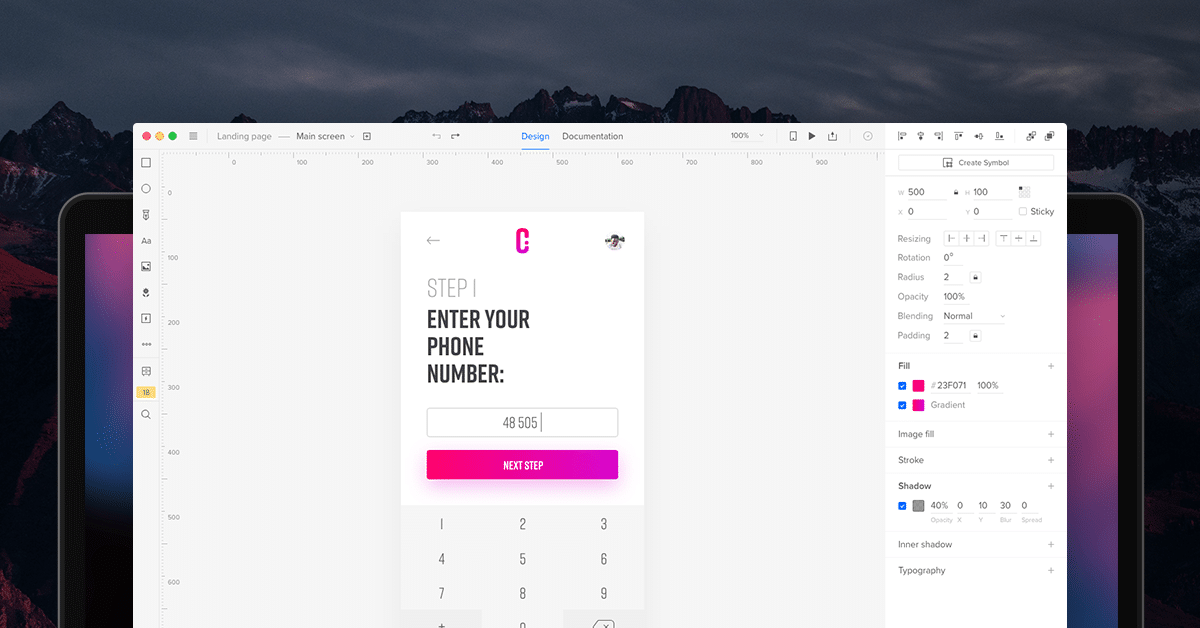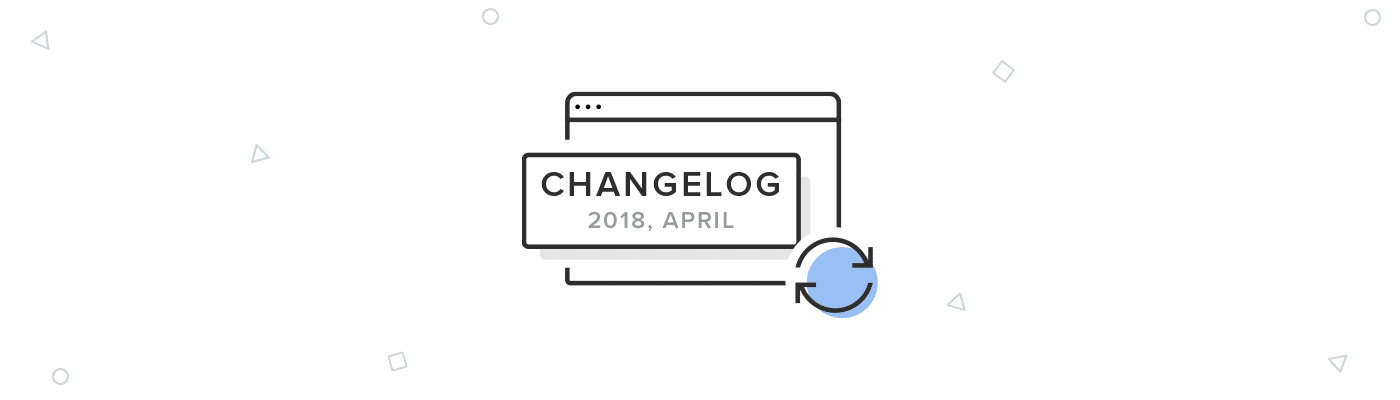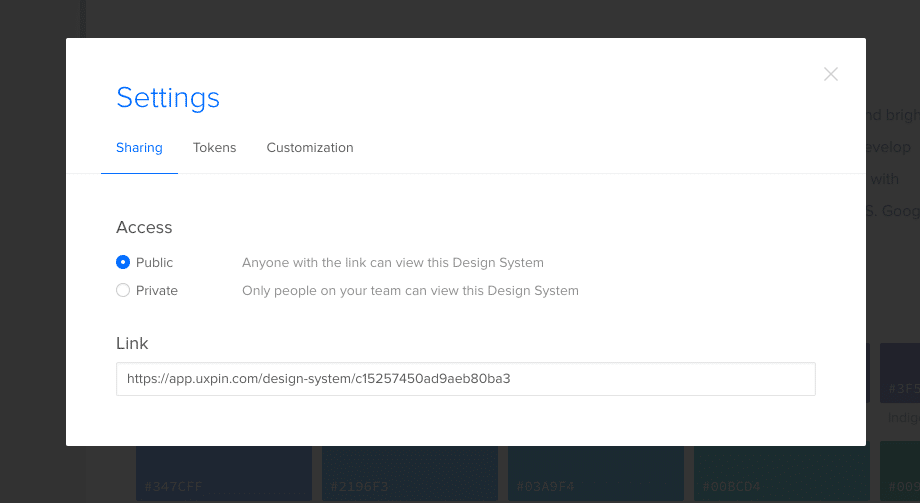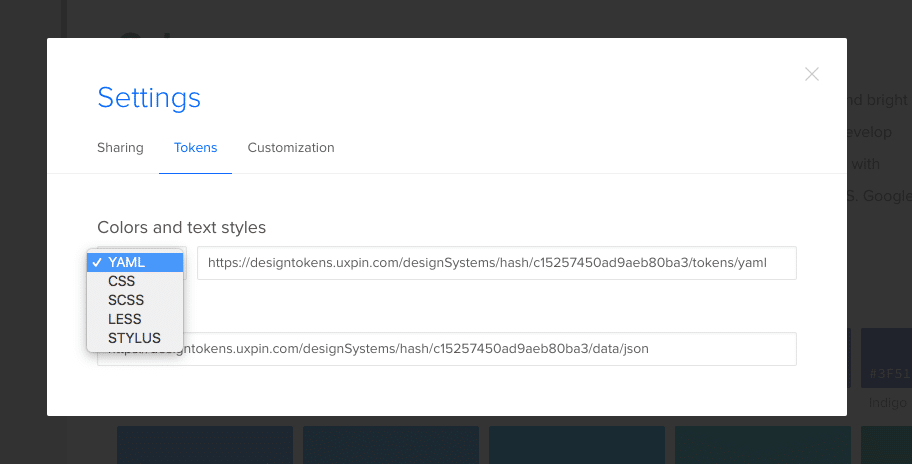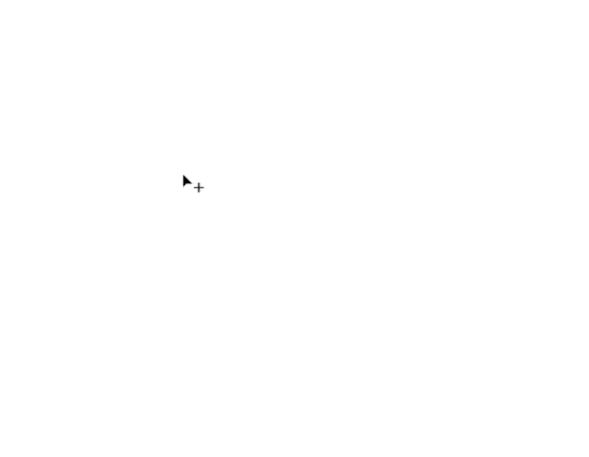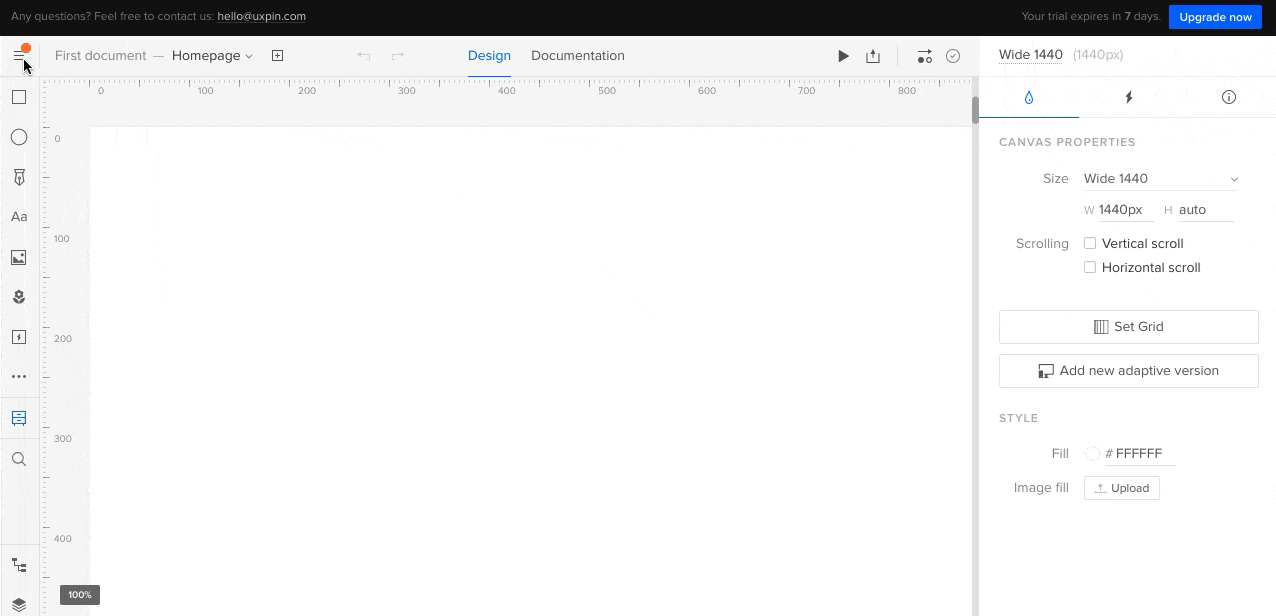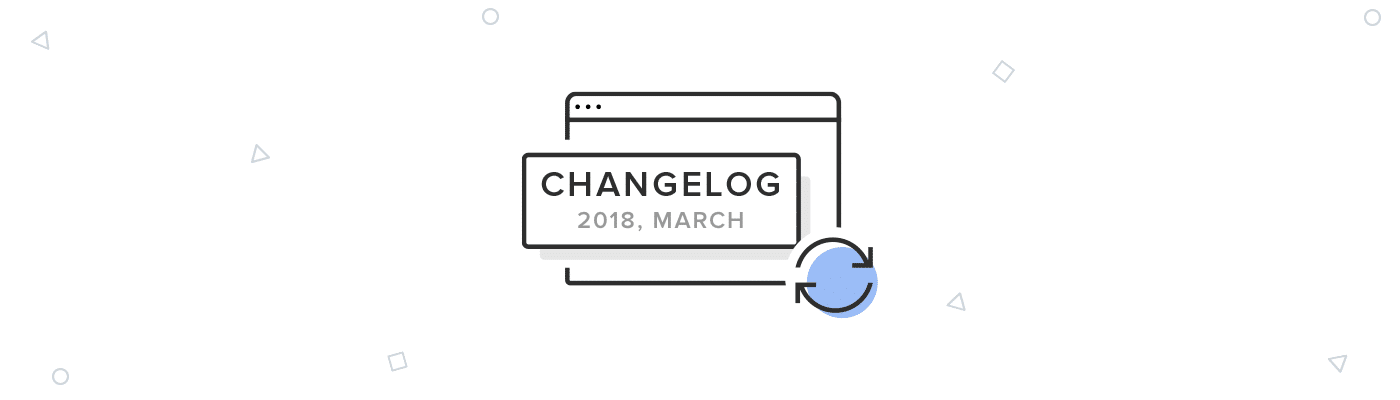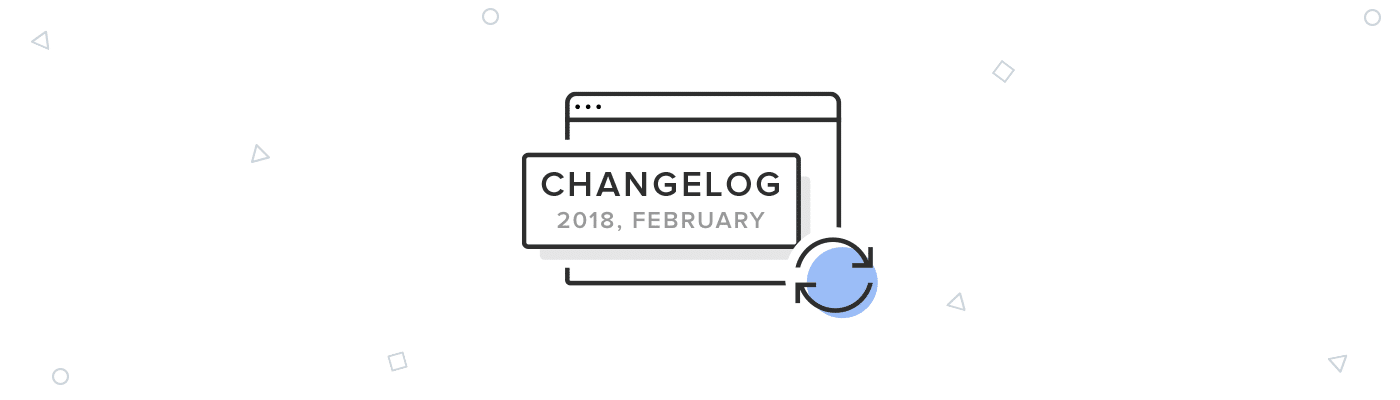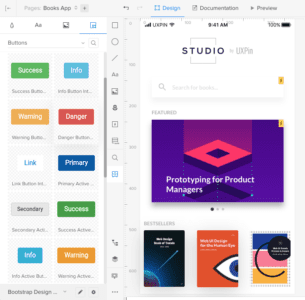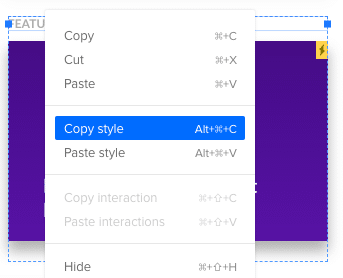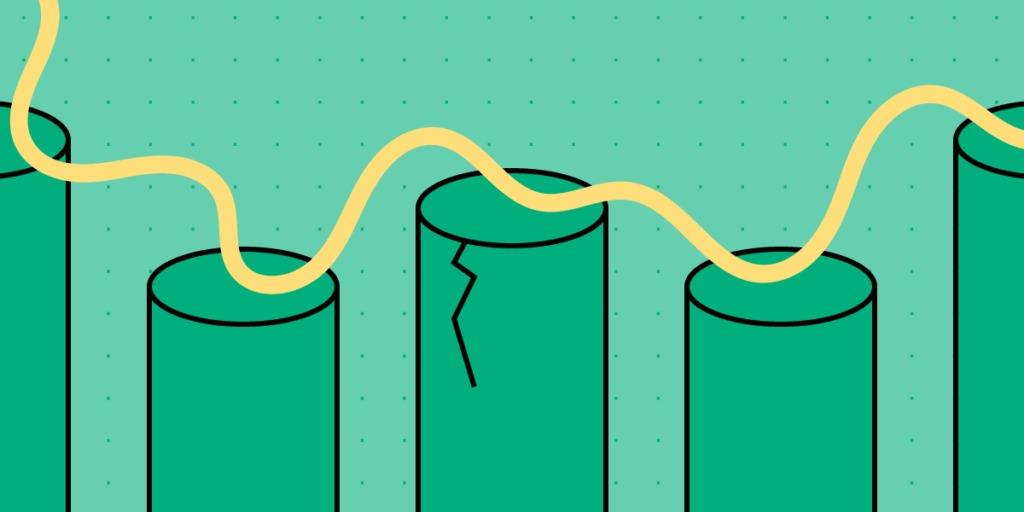
Breaking down silos makes it easier for everyone involved in a project to work together towards a common goal. Unfortunately, traditional working environments make cross-team collaboration different.
Newer tools with a code approach can give you an easier way to eliminate organizational silos. Explore one of them – UXPin Merge. UXPin powered with Merge technology help to break the silos between design, development, and product teams at your organization. It allows you to build prototypes with a single source of truth – coded components. Discover UXPin Merge.
Why Do You Need to Break the Silo Mentality?
Silos create inefficiencies that can adversely affect your teams. You might not even know that silos exist within your organization. Once you learn to notice their effects, though, you will likely spot departmental silos everywhere and see how they interfere with your company achieving a common goal.
Here are 5 common problems created by silos:
- A narrow focus on individual tasks that do not contribute to the bigger picture.
- Continued functionality issues that no one within the design team knows how to solve.
- Longer product development, testing, and release timelines.
- Lack of insight into how the company could improve its product development process.
- Inefficiencies that add to project expenses and disappoint stakeholders.
6 Practical Tips to Break Down Silos
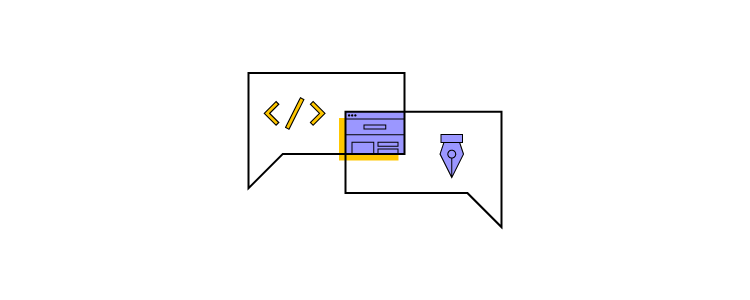
With these issues in mind, consider how the following steps could break down silos and build a better company culture.
Tip #1: Form a leadership team that includes a representative from every department
You can build trust and improve communication by creating a leadership team that includes at least one representative from every department. The leadership team can keep the big picture in mind while steering the project toward its final goal.
Tip #2: Establish a unified vision before breaking the common goal into individual tasks
Communication doesn’t always trickle down to every member of a team. You can eliminate this problem by creating a unified vision and breaking the common goal into individual tasks. The tasks can get assigned to teams.
If you start with small tasks and hope that they come together in the end, you will likely find disappointment.
Tip #3: Invite team members from different departments to meetings
The pandemic forced companies to adopt remote working environments. Luckily, videoconferencing apps stepped up to help colleagues and freelancers from all over the world engage with each other in virtual environments.
Since you might need to invite marketers, developers, designers, and other colleagues, you should choose a videoconferencing service that can accommodate several people. You can even get marketing teams engaged to learn from their insights and help them plan for how they will sell the finished product.
Some of the top options include:
If you expect fewer or more participants, you can usually choose plans that match your unique needs. Choosing the right plan helps ensure that you get input from different teams without spending more money than necessary.
Many teleconferencing apps will also let you track metrics and record your meetings so you can focus on interacting with colleagues instead of taking notes. You should notice improved employee engagement when people can talk to each other without writing down their thoughts. You have to put a premium on engagement when working with remote teams.
Tip #4: Choose collaboration tools that appeal to all departments
Until recently, designers and developers often found themselves at odds when creating digital products. Even when they share long-term goals, their specializations encourage them to think about creating products in different ways.
That’s why there’s drift when it comes to the handoff process. It’s best to use a tool that will allow both devs and designers to collaborate without getting in each other’s ways. A solution with code-powered technology can help with that.
When designers use already-coded components that can be easily reused, there’s no room for a disconnect between what is designed and what can be coded. Not to mention the time efficiency that tools like that offer – both with designing and coding the final product based on the prototype.
Create a design system that contains all approved assets
Every team working on a product should have access to a design system that contains all approved assets and components. A design system ensures that diverse teams work toward a shared aesthetic and function even when they do not spend much time talking to each other.
When you go for a code-to-design approach in design on top of that, you don’t have to worry about syncing the changes in the code with the design components as that can be done automatically. Thanks to that you have all the approved assets up to date.
Share information between teams as you make progress
Regular updates can incentivize developers, designers, and team members of other departments to stay focused on their projects.
Working in a vacuum often feels like a thankless—or even pointless—task. Someone designing icons might lose inspiration because they do not see what role the icons will play in the product. Similarly, a developer tweaking interactive forms might not see the point of their work until they witness it in action.
When you reach a milestone, celebrate by showing how everyone’s cumulative efforts have taken you closer to your ultimate goal. If possible, you might enjoy lunch or a drink together. If you work remotely, you can still enjoy a fun meeting that focuses more on building excitement and trust than working on the project.
Eliminate organizational silos with UXPin Merge
UXPin has always been a code-based tool for digital design. UXPin Merge takes the technology a step further by letting designers design with production-ready components That means developers get the opportunity to review designs from the perspective of fully functional code and quickly implement it
UXPin Merge also works in conjunction with several systems, including Material UI, CA Technologies Mineral UI, and IBM Carbon. This approach makes it even easier for engineers to participate in prototype development and making sure designers use components that have already been coded.
Discover more effective, collaborative ways to solve DesignOps challenges. UXPin Merge can help break down silos, reduce design inefficiency, and improve customer experience to meet your company’s goals better than ever.